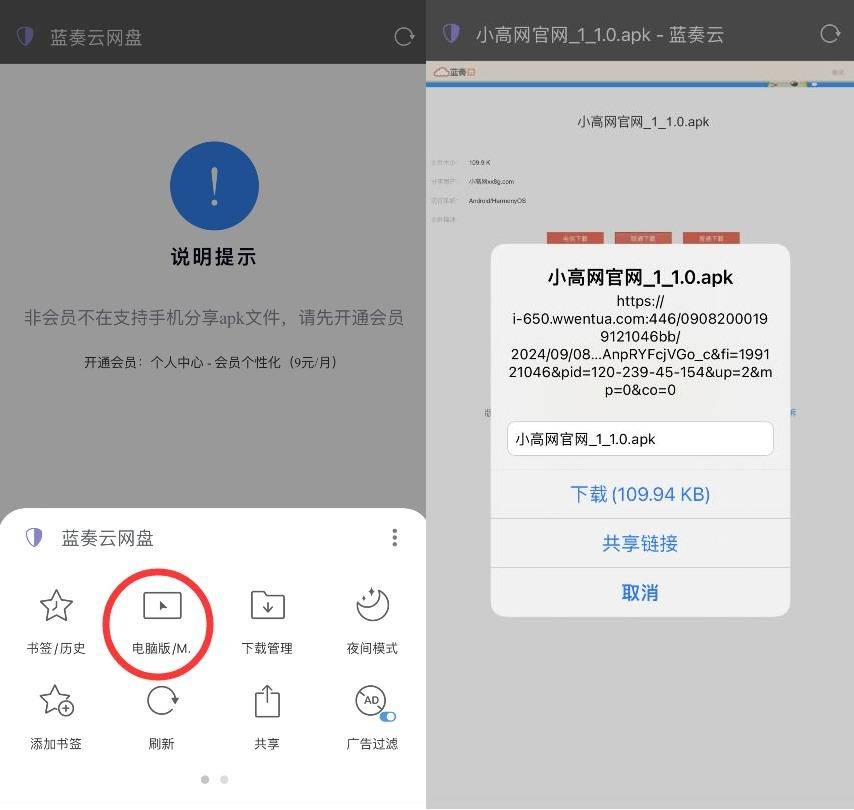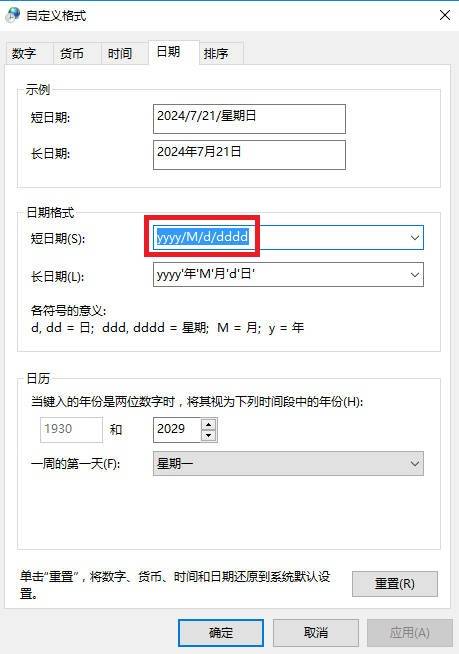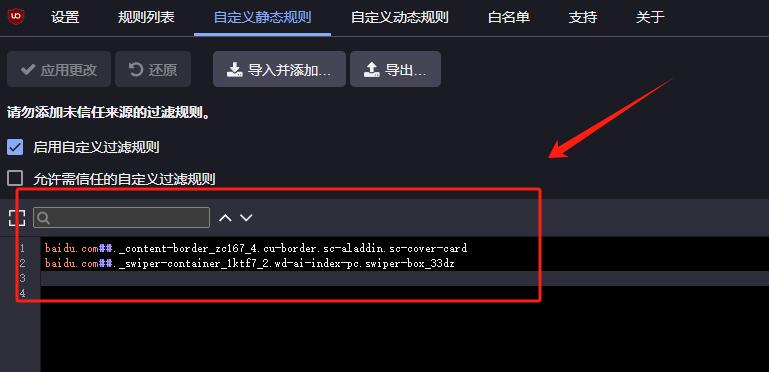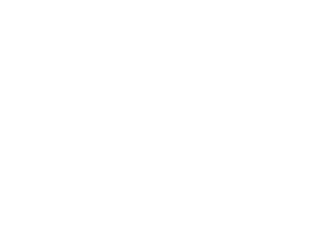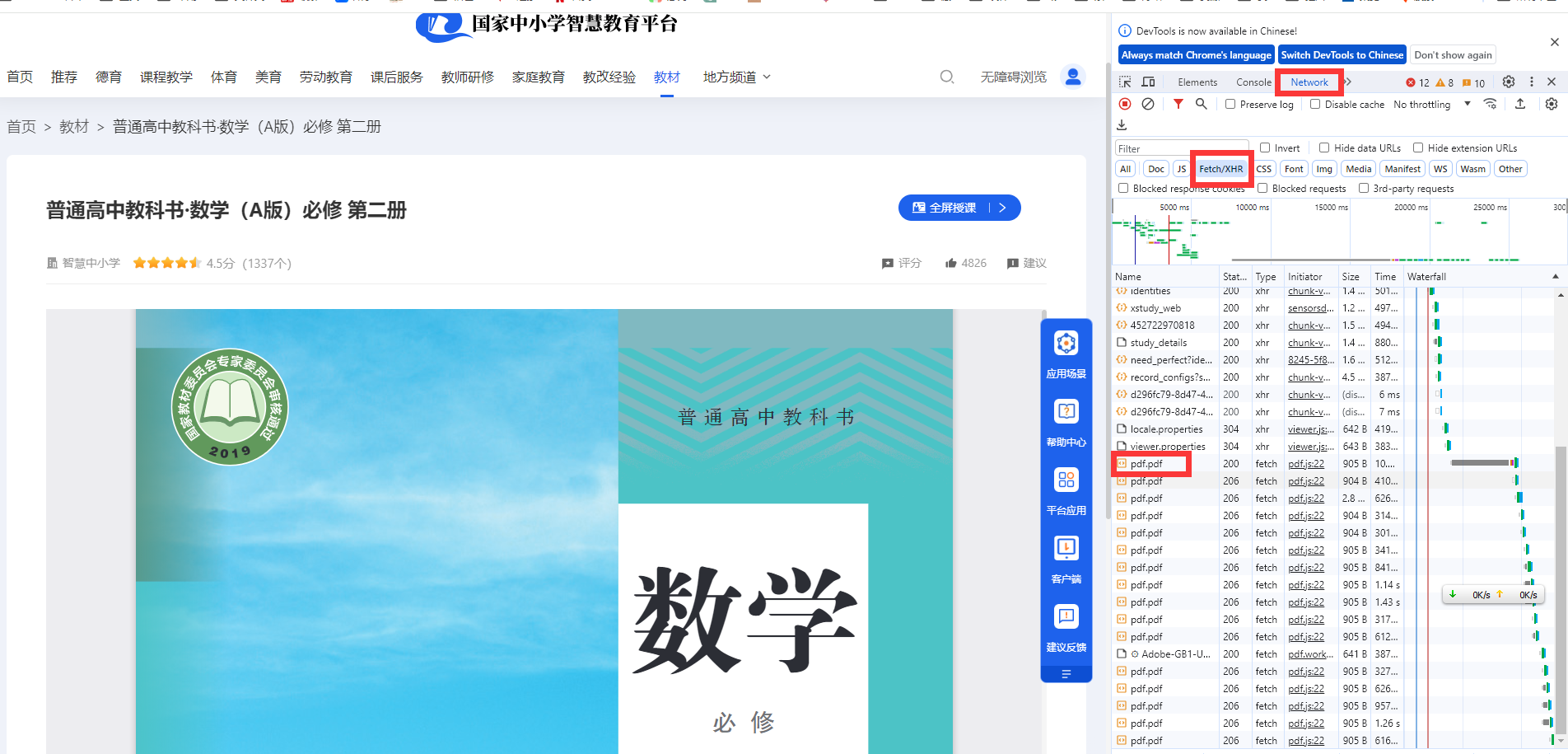win10那些你不知道的小技巧操作又来了
有段时间没给大家分享win 10的小技巧了,感觉小伙伴们还是挺喜欢这个系列的。
至于为什么win 11都出来了,我还要继续更新win 10小技巧呢,因为我知道还有很多人没有升级。
一、自动打开程序
如果你的电脑上有一些打开时间比较长的软件,比如PS之类的软件,但你又不想每次都花很多时间在打开软件上的话,小高给你两个建议。
第一个就是不关机,这样你就不会有这些烦恼,大部分的程序员也是这么做的。
另外一个就是使用这个自动打开程序了,如果你不想不关机又不想花时间打开软件的话。
它的操作也很简单,首先我们需要打开任务计划程序,然后点击右边的创建任务。
你可以先在常规选项里面设置一个名称。
然后再转到触发器选项,可以看到下面有一个新建,点击它就可以新建触发器,然后设置任务开始的时间。
这里是可以自定义时间的,默认的是一次,还可以设置每天、每周、每月,这个看你自己需求了。
右侧就是开始的详细时间,几号开始,几点等。
另外,触发器也有好几种任务方式,比如按预定计划,就是上面我们说的自定义时间开启。
还有启动时也就是只要开机就执行,还有登录系统之后就执行等等方式,都是可以选择的。
之后我们再转到操作的选项里,点击新建,就会出来这样一个界面,你在这里添加一个你想要自动开启的程序就可以了。
所有操作完成之后,点击确定就可以运行了。
不管是软件,还是文件、视频等都是可以执行的,路径更换一下就可以了。
二、优化电源设置
电源多多少少也会影响我们的CPU运行,所以这个设置也是很有必要的。
打开控制面板-系统与安全-电源,这里选择高性能这个选项。
除此之外,还有一个小操作可以打开隐藏附加计划,会出现一个卓越性能模式。
首先我们先右键菜单,然后选择Windows PowerShell(管理员)。
输入下面的代码:
powercfg -duplicatescheme e9a42b02-d5df-448d-aa00-03f14749eb61
回车之后,你会发现这个里面出现了一个卓越性能的方案。
这时候你再打开电源时,就可以看到这个卓越性能的选项,勾选上就可以了。
使用之后就像它的名字一样,性能可以一直杠杠的。
三、快速助手
市面上有很多远程控制的软件,比如向日葵、TeamViewer等等。
但其实win10也有自带这个功能,它就是快速助手,我们直接搜索快速助手就能看见它。
使用快速助手可以让两个用户通过远程共享电脑,当你需要别人帮助或者想帮助别人的时候就可以用到它。
操作也很简单,点击协助他人,会跳转到登录界面,需要登录微软账号获取安全代码。
登录成功之后,就会出现6位数的安全代码,把这个代码发给对方,发送成功之后,等待设备连接就可以了。
这是你帮助别人的操作方式,如果是你需要别人协助的话,就是输入对方告诉你的安全代码。
然后点击共享屏幕,就可以开始解决问题了。
四、步骤记录器
这个功能就比较适合在我们去制作一些操作步骤的图文教程的时候使用,通常情况下,我们是边写边截图。
怎么说呢,这样操作下来的话,可能效率不是很高,尤其是对于经常制作这种类型教程的人来说。
如果你有这方面的需求可以试试这个步骤记录器,小高觉得用起来还是很方便的,还很高效。
首先,我们需要在搜索框里输入步骤记录器,打开它。
然后桌面上会出现这样一个框框,有开始记录和停止记录以及添加注释等功能,操作也是很简单。
点击记录之后,电脑就会自动记录你操作的每一步的步骤,当然,记录的时候要确定好自己的操作流程。
避免出现一些重复的操作。
要结束就点击停止记录,里面记录了每一步你操作的过程,可以预览一下,确认无误后直接保存就可以了。
这个工具有需求的话,用起来还是很不错的。
今天分享就到这里了,这些功能你们都知道哪几个呢,你们有常用的实用技巧也可以在留言区告诉小高。