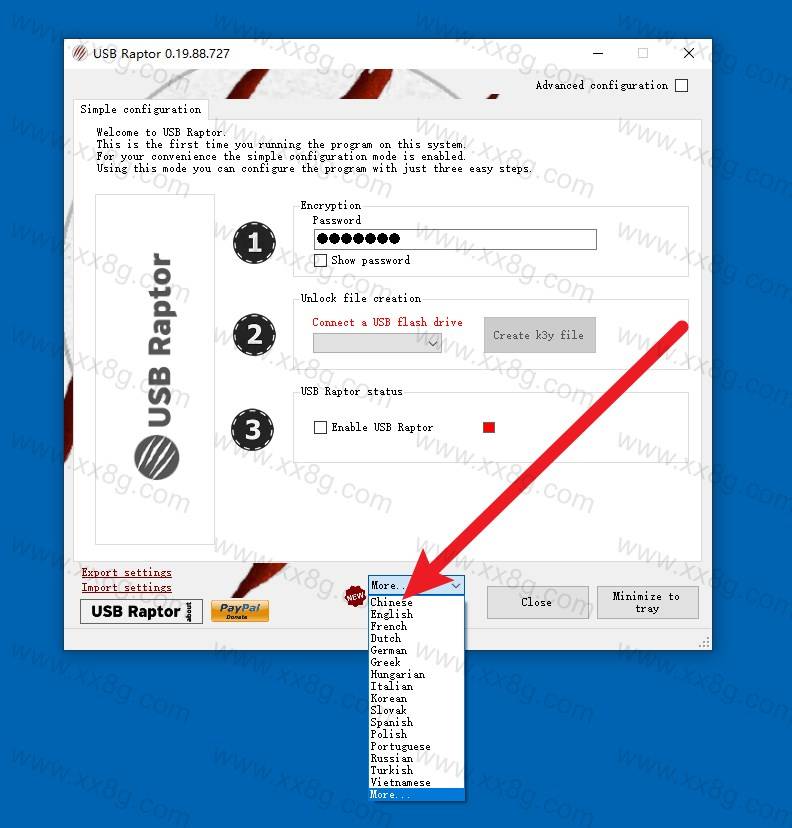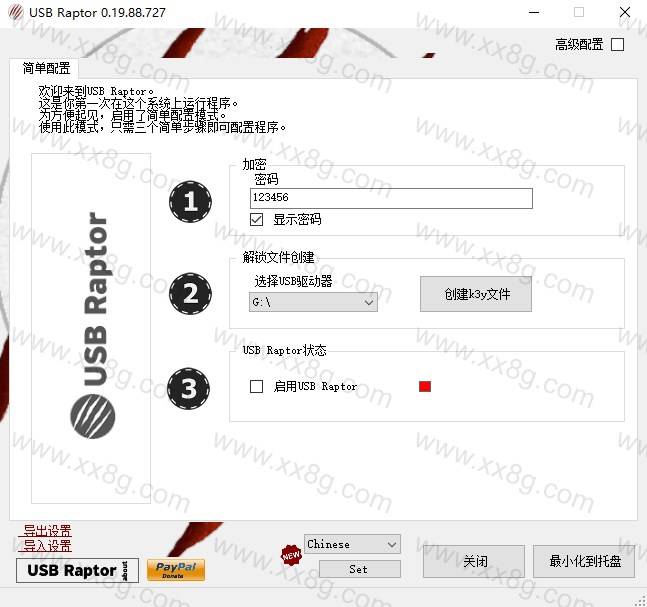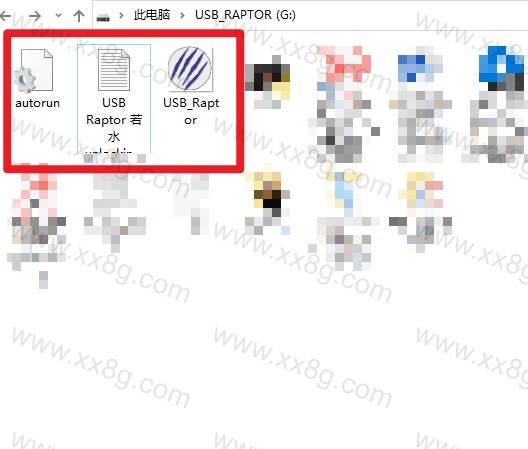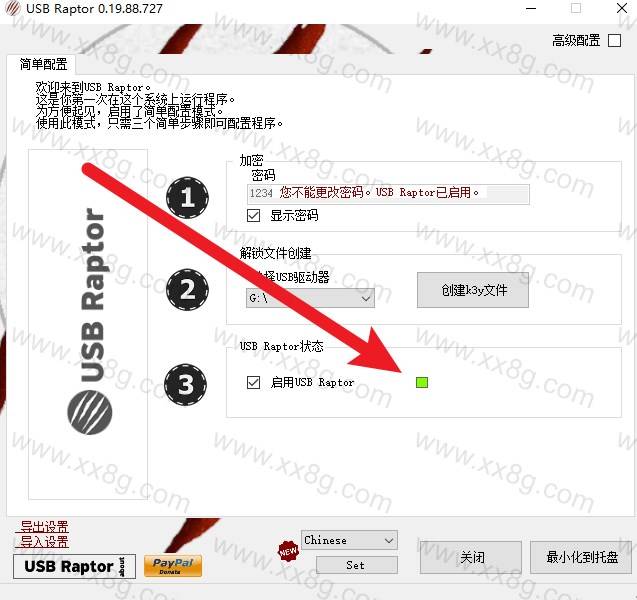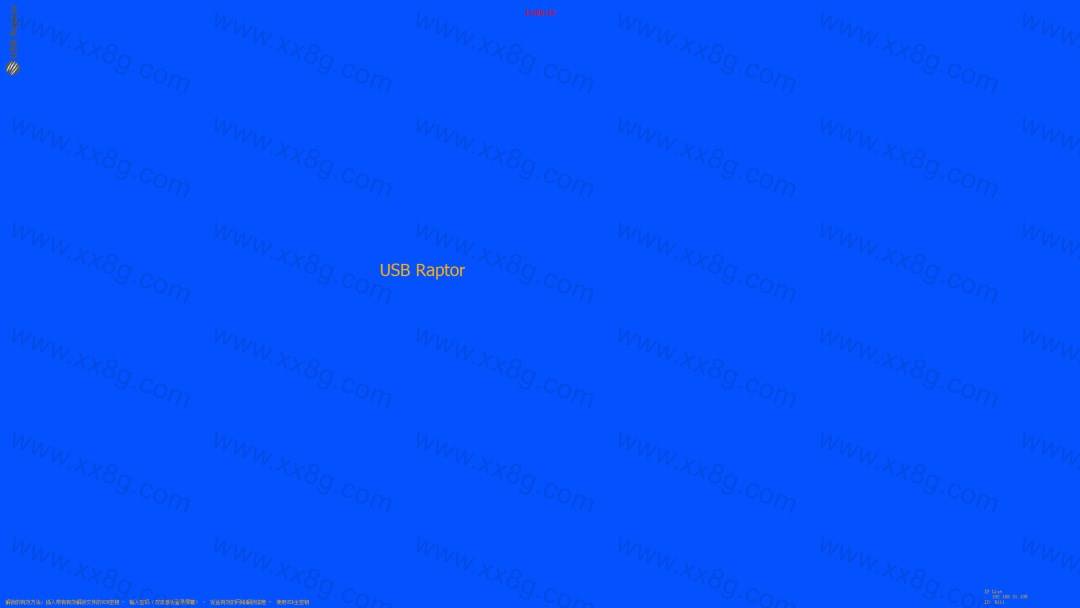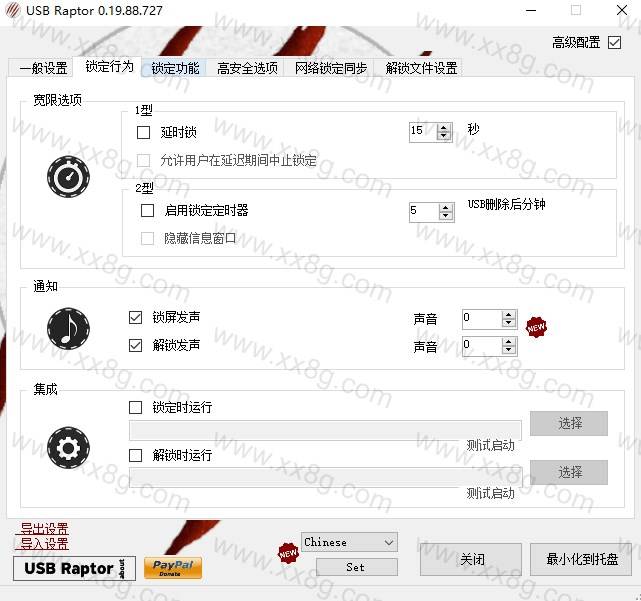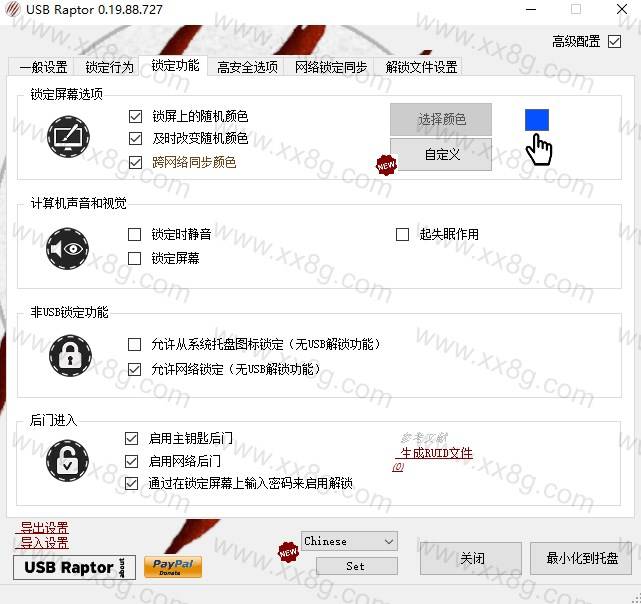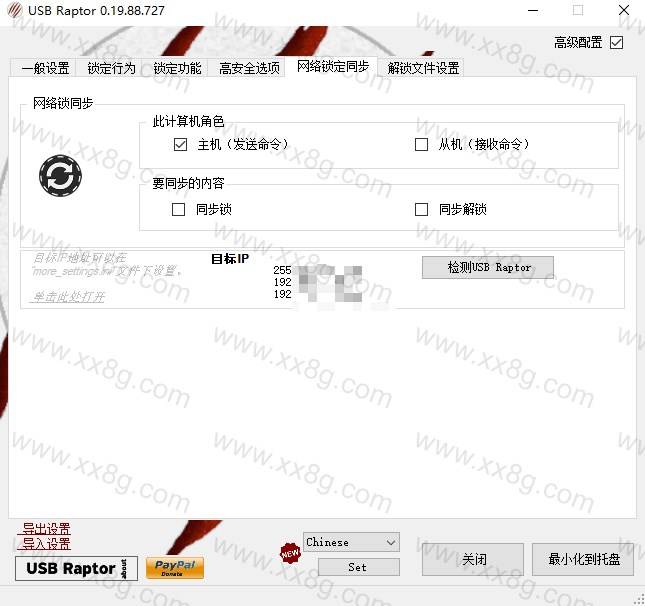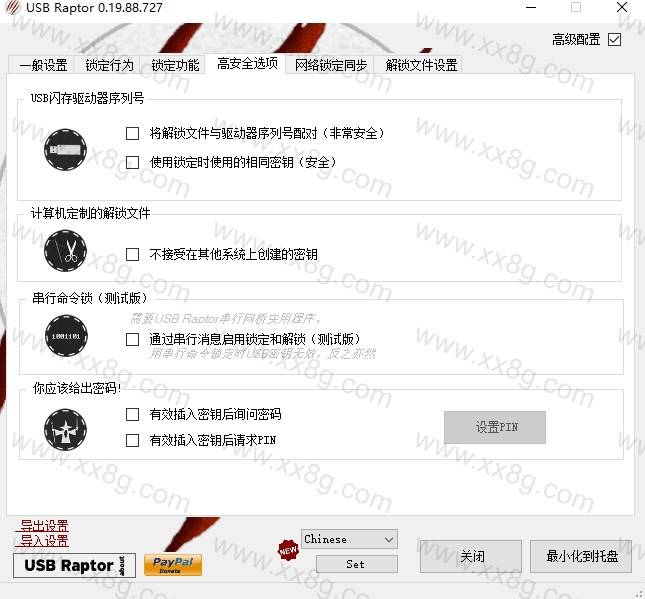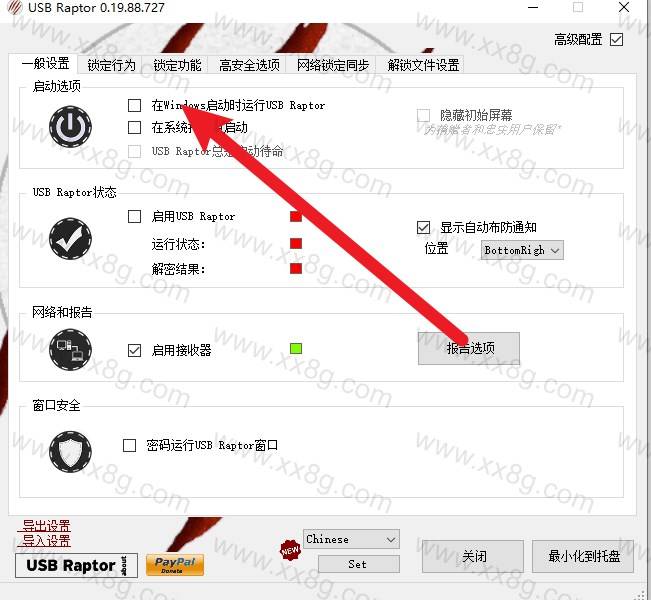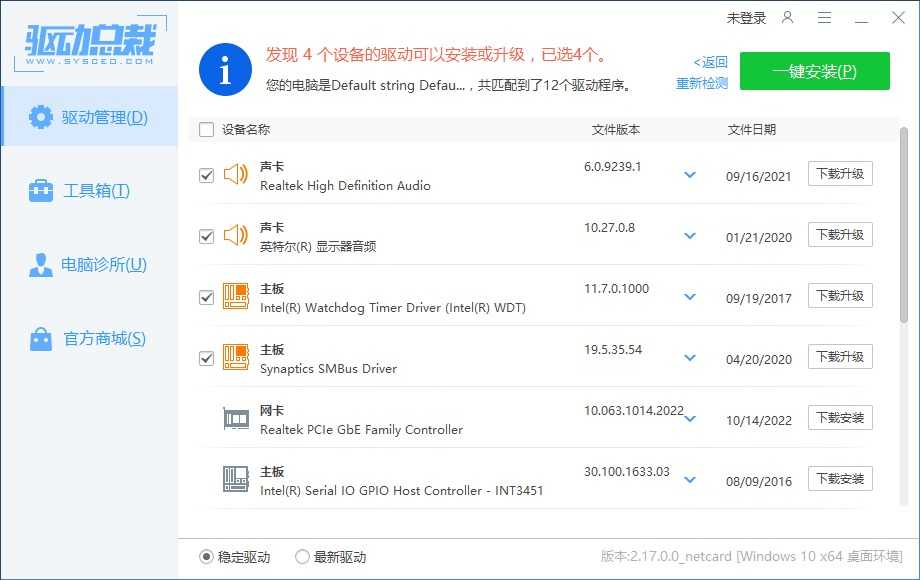U盘加密狗USB Raptor 拔下U盘系统进入加密状态
现在,人们是越来越重视隐私保护了。为了保护隐私不被他人随意偷看,加密方法也是越来越多了,像数字密码、图案密码、人脸识别、指纹识别等几乎都几乎是数不胜数!
但是,如果到了电脑上,加密方法可就没有那么丰富了,即便是现在非常流行的指纹识别、人脸识别多数几乎也都是笔记本电脑上的,台式机几乎还是传统的密码解锁。
不过,现在也有很多第三方厂商推出了一些可以在硬件层面加密系统的工具,比如类似于U盘的加密狗
安装上加密狗后,每次开机都需要插上U盘,否则就无法进入系统,是不是特别酷。
可惜呢,加密狗是收费的,而且价格并不便宜,如果想要使用,成本还蛮高的,其实,即便不够买加密狗,我们也可以低成本DIY一个和硬件狗功能一样的加密工具来,成本低到只需一个U盘即可解决!
USB_Raptor
软件无需安装,下载后双击就能运行。
默认语言为英文,需要手动设置为中文,并点击Set即可。
软件内置了两种加密方式:简单配置和高级配置。
先看最容易上手的简单配置:
简单配置的设置流程可以说是“傻瓜”式的,只需三步即可完成设置:
1.设置加密密码
2.选择解锁文件的存放位置并创建k3y文件
3.最后点击启用USB Reptor即可完成加密
说明:
密码设置密码并不是说每次进入电脑时都需要用到密码,而是当手头没有U盘的时候,可以直接输入密码的方式进入系统,创建k3y文件并不会对U盘进行格式化或数据删除的操作,大家可以放心使用。另外,下图红色框中的为U盘中的k3y文件,一定不要删除,否则会使U盘加密失效!
设置完成以后,启动USB Repoter由红色变为绿色,即说说明加密成功!
然后,拔下U盘,系统就会自动进入加密状态,无法执行任何操作。
如果是用高级配置配置加密U盘,那玩法可就更丰富了!
在高级设置中,你可以自行设定锁定延时、锁定时的声音、屏幕的颜色、是否允许远程解锁等功能。
比较有意思的是网络同步锁定,它可以将当前电脑设置为远程解锁设备,用来解锁被锁定的设备,或者是作为从机,可以被其他设备远程解锁。
前面说到,软件是通过U盘中的k3y文件来识别的解锁设备,如果直接把文件复制到其他U盘内,会不会也能用来解锁电脑呢?
这个大家不用太担心,开发者早都已经考虑到了这些问题,只需勾选USB闪存驱动器序列设置,即可将加密文件与U盘绑定,即便k3y文件被复制,也无法用于解锁你的电脑。
最后,建议大家勾选在Windows系统启动时运行USB Repoter,这样相当于给系统加了双重密码,同时还能有效省去启动电脑后还要开启USB Repoter的操作。
下载地址:
https://xiaogao.lanzoum.com/ihFVb0e9a2ne
https://pan.baidu.com/s/1tNFQ7aVxJdcAzPRK0paV0Q?pwd=x5vt
https://pan.quark.cn/s/5ac1c331c0a9